Zarządzanie czasem – wybrane narzędzia pracy grupowej
Pandemia COVID-19 wymusiła pewne zmiany w dotychczasowym modelu pracy, w szczególności biurowej. Nawet jeśli do tej pory ktoś pracował wyłącznie w biurze i spotykał się bezpośrednio z członkami zespołu, musiał to zmienić na tryb zdalny (przynajmniej częściowo). To z kolei spowodowało znaczny wzrost poziomu użytkowania, jak również możliwości oferowanych przez onlineowe narzędzia pracy grupowej. Ich głównym zadaniem jest umożliwienie komunikacji i wymiany danych pomiędzy członkami zespołu. Jednak narzędzie, to tylko narzędzie, można je wykorzystywać na różne sposoby (tak jak np.gwóźdź można wbić w deskę używając klucza francuskiego, jednak wygodniej i bezpieczniej będzie to robić młotkiem). Poniżej przedstawię Ci kilka propozycji efektywnego wykorzystania narzędzi pracy grupowej pozwalających na zarządzanie czasem.
Ważny jest Zespół – środowisko Teams
Przypuszczam, że nawet jeśli korzystasz z innego narzędzia, to przynajmniej słyszałeś o Microsoft Teams. Najczęściej kojarzy się on z komunikatorem, umożliwiającym nie tylko czatowanie, ale także połączenia audio i/lub wideo. Jednak tak naprawdę Teams może być bardzo przyjaznym środowiskiem, gromadzącym niezbędne elementy i funkcjonalności pozwalające na efektywne wykorzystanie czasu pracy.
Nie zgub się w Kontaktach
Zacznijmy od początku: jeśli korzystasz z Teams, to z pewnością wykorzystujesz Contacts. A jeśli masz ich dużo – dłuższą chwilę może zająć Ci przewinięcie listy i znalezienie właściwego. Może warto je pogrupować i rzadziej używane grupy „zwinąć” (ukryć listę członków)?
Zamiast listy kilkudziesięciu osób może to więc wyglądać tak:

Kliknięcie nazwy grupy spowoduje dostęp do listy jej członków – oszczędzisz czas spędzony na bieganie w dół i w górę po długiej liście. Teraz już w łatwy sposób możesz skontaktować się z wybraną osobą.
Szybki kontakt
A może da się jeszcze szybciej? Jeśli chcesz do kogoś napisać – wystarczy, że polu Search wywołasz tą osobę rozpoczynając od znaku @ Następnie wpisz imię lub nazwisko danej osoby i gdy Teams podpowie Ci właściwą pozycję – kliknij ją.

Wpisz wiadomość i wciśnij Enter – właśnie wysłałeś wiadomość do danej osoby nie musząc wyszukiwać jej w kontaktach (tak naprawdę nie musisz nawet mieć tej osoby nigdzie zapisanej, wystarczy że zna ją Twoja organizacja).

Team to Zespół
No dobrze, ale jak Teams się ma do środowiska pracy zespołowej?
Otóż ma się bardzo dobrze. Jeśli chcesz pracować z daną grupą osób nad projektem – możesz korzystając z funkcjonalności sekcji Teams stworzyć zespół czyli Team. Do zespołu możesz zaprosić wybrane przez Ciebie osoby – wszystkie te osoby po dodaniu będą widzieć Wasz wspólny zespół w swoim środowisku Teams.
Po utworzeniu zespołu, w podstawowym szablonie, będziesz miał do dyspozycji minimum jeden kanał General w którym będą minimum trzy zakładki: Posts, Files i Wiki. Co ważne – jeśli przy tworzeniu zespołu zdecydujesz się na opcję „prywatny” – nikt poza zaproszonymi osobami nie będzie miał dostępu do tych zasobów.
Posts – to wygodne miejsce do komunikacji między członkami zespołu. Co ważne w polu konwersacji działa również opisana wyżej zasada wywoływania osób za pomocą znaku @ – można ten mechanizm wykorzystać do wywoływania wszystkich członków zespołu poprzez ciąg znaków @NazwaZespolu:

Files – tu możesz zbudować bazę zasobów. Pliki tu zamieszczone składowane są w OneDrive (w chmurze), a co za tym idzie – łatwo dostępne niezależnie od Twojej lokalizacji (zakładając oczywiście, że masz dostęp do Internetu). Co ważne: nie opuszczając tej zakładki można swobodnie korzystać z plików pakietu MS Office (wspólnie uzupełniać tabele w Excelu, dokumenty w Wordzie, czy prezentacje w PowerPoincie).

Wiki – tu łatwo możecie stworzyć skalowalną bazę wiedzy związanej z danym projektem.

W ramach zespołu możesz utworzyć kolejne kanały – pozwoli Ci to jeszcze sprawniej poruszać się po poszczególnych obszarach tematycznych.
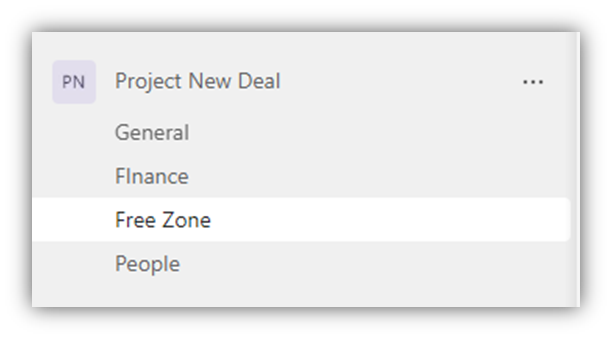
Spotkaj się z zespołem
Ok, masz już zespół, przestrzeń do rozmowy, repozytorium zasobów i bazę wiedzy. Czas umówić się na spotkanie. Czemu nie wykorzystać do tego celu kalendarza (Calendar)?
Rozpocznij przez New meeting->Schedule, wprowadź temat, termin, uczestników. Bardzo przydatna będzie zakładka Scheduling Assistant, w której sprawdzisz, kiedy zaproszone przez Ciebie osoby mają wolne terminy.

Wysyłasz zaproszenie i gotowe : ) Gdy już zaproszenie znajdzie się w Twoim kalendarzu możesz w jego szczegółach śledzić czy uczestnicy je zaakceptowali.

Tu mała uwaga: jeśli korzystasz z Outlooka, to możesz planować spotkania Teamsowe właśnie w Outlooku – narzędzia te są sprzężone i to, co zaplanujesz w Outlooku (jako spotkanie Teams), będzie widoczne również w kalendarzu Teams.
Wspólna przestrzeń do swobodnej wymiany myśli
Zorganizowałeś sobie kontakty i zespoły, zbudowałeś repozytoria, ustaliłeś harmonogram spotkań. I co teraz? Jak najlepiej wykorzystać wspólną przestrzeń?
Jedną z propozycji może być Whiteboard. Jeśli dodasz tablicę jako nową zakładkę do Zespołu (przyciskiem +) wówczas wszyscy członkowie zespołu będą mogli z niej aktywnie korzystać. Można budować notatki korzystając z kształtów, wklejać obrazy, wpisywać teksty, a także pisać/rysować odręcznie. Whiteboard jest nieocenionym miejscem do wymiany myśli. Tablica jest intuicyjna w obsłudze i pozwala notować kreatywnie, co w efekcie zaoszczędza czas poświęcony później na odtworzenie ustaleń.

W ramach projektu realizujemy Zadania
A skoro mówimy o czasie, projekcie, zespole, to może znalazłoby się wygodne narzędzie do szybkiego kontrolowania stanu zadań? Na pewno korzystasz już z różnych narzędzi, ale czemu nie rozbudować swojego środowiska Teams o dodatkowe opcje?
Wygodnym narzędziem pozwalającym na większą kontrolę swojego czasu jest Tasks by Planner and ToDo, czyli narzędzie „panujące” nad projektem. Można go dodać jako kolejną zakładkę w zespole Teams. Po dodaniu łatwo można uzupełnić go o kolejne „taski” a także kategorie (np.reprezentujące stan pracy nad danym zadaniem).

Zadania można przypisywać do wykonawców. Całość przypomina tablicę kanbanową, przy czym zauważ, że nie opuszczając swojego środowiska Teams możesz zarządzać własnym czasem, a w razie potrzeby również czasem innych członków zespołu. Przegląd ułatwiają dodatkowe widoki jak Charts czy Schedule:


Środowisko Teams – otwórz się na nowe możliwości
Przycisk + umożliwia dodanie do zespołu wielu różnych aplikacji łatwo dostępnych po przejściu na właściwą zakładkę.

Podsumowanie
Podstawową zaletą zintegrowanych środowisk, do jakich należy Teams, jest to, że w jednym miejscu mamy wiele funkcjonalności i obszarów, że nie opuszczając jednej aplikacji można nawiązać kontakt, zrobić notatkę, rozbudować repozytorium, zaktualizować stan pracy nad projektem, a to wszystko w środowisku wspólnym zbudowanego przez Ciebie zespołu. Oczywiście, żeby to wszystko działało i można było efektywnie korzystać ze zbudowanej przestrzeni, trzeba na początek poświęcić chwilę na jej przygotowanie, ale jeśli potem będzie łatwiej – to czemu nie spróbować?